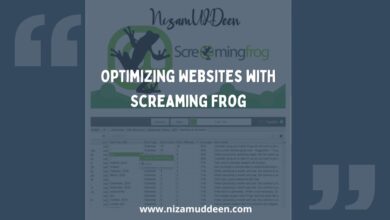Google Search Console is a powerful tool provided by Google that allows website owners and webmasters to monitor and manage their site’s presence in Google Search results.
It helps website owners understand how their site performs in Google Search.
It provides insights into how Googlebot crawls and indexes a website, identifies issues affecting search visibility, and offers tools for optimization.
For website owners, GSC is a vital tool for maintaining a healthy online presence.
It facilitates communication between website owners and Google, allowing for the submission of sitemaps, resolving indexing issues, and receiving alerts about potential problems.
To claim ownership of a website, verification is required by GSC.
Verification is crucial to ensure that only authorized individuals have access to the site’s data within GSC.
Once set up, you can gain access to the GSC dashboard, where a variety of reports and tools are available.
The dashboard provides an overview of key metrics, performance data, and notifications about the site’s health.
Tools and Reports Overview:
Google Search Console offers a range of tools and reports, including:
- Performance Report: Insights into search queries, clicks, impressions, and more.
- Coverage Report: Information about indexed pages and crawling issues.
- Sitemaps Section: Submission and monitoring of XML sitemaps.
- URL Inspection Tool: Detailed information about how Googlebot sees a specific URL.
- Security and Manual Actions: Reports on security issues and manual actions taken by Google.
Proper utilization of Google Search Console can significantly impact a site’s SEO (Search Engine Optimization) strategy.
It helps identify opportunities for improvement, ensures that search engines can crawl and index content effectively, and provides valuable insights for content optimization.
Setting Up Google Search Console
Once your website is up and running, the next important task is to make sure it gets noticed by search engines like Google.
To do this, we’ll go through a simple process of setting up something called Google Search Console (GSC).
Don’t worry, we’ll take it one step at a time, making it easy for you to understand and follow along.
Let’s dive into the process of creating and setting up your GSC account to help your website get the attention it deserves!
Creating a Google Search Console account:
- Go to the Google Search Console website (https://search.google.com/search-console/).
- If you don’t have a Google Account, you’ll need to create one. If you already have an account, sign in.
- Click on the “Add Property” button. Enter your website URL (e.g., https://www.yourwebsite.com) and click “Continue.”
- Choose between “Domain” or “URL Prefix.” The domain option is suitable for entire domains, while URL prefix is for specific paths within a domain.
- Google needs to verify that you own the website for security and data privacy reasons. There are several verification methods available:
- HTML Tag Verification: Copy the meta tag provided by Google and paste it into the <head> section of your website’s HTML.
- HTML File Upload: Download the HTML file provided by Google and upload it to the root directory of your website.
- DNS Record Verification: Add a unique TXT record to your domain’s DNS settings.
- Google Tag Manager Verification: Add the container snippet to your website and create a new tag for Google Search Console verification.
- Follow the specific instructions provided for your chosen verification method. Once successfully verified, you’ll have access to the Google Search Console dashboard for the added property.
Verifying website ownership:
Let’s explore the various methods available for verifying website ownership in Google Search Console:
HTML File Upload:
This method involves uploading an HTML file provided by Google to the root directory of your website.
Google verifies ownership by checking for the presence of the uploaded file on your site.
HTML Tag Verification:
You can also verify ownership by adding a unique HTML tag to the <head> section of your website’s homepage.
This tag is generated by Google during the verification process.
Domain Name Provider:
If your domain is registered with a supported domain provider, you can verify ownership automatically through Google Search Console.
This involves signing in to your domain provider account and granting Google the necessary permissions.
Google Analytics Verification:
If your website is linked to a Google Analytics account that you control, you can use this method for verification.
Google Search Console verifies ownership based on the Google Analytics tracking code.
Google Tag Manager Verification:
Similar to Google Analytics, if you are using Google Tag Manager, you can verify ownership through this method.
Google Search Console checks for the presence of the Google Tag Manager container snippet.
DNS TXT Record Verification:
This method involves adding a specific TXT record to your domain’s DNS configuration.
Google verifies ownership by checking for the presence of this record.
RSS Feed Verification:
For websites with an RSS feed, you can use this method.
Google includes a unique code in your RSS feed, and you need to enter this code in Google Search Console for verification.
Blogger or Google Sites Verification:
If your site is hosted on Blogger or Google Sites, you can verify ownership automatically through your Google account associated with these services.
Google Search Console API:
Advanced users and developers can use the Google Search Console API for programmatic verification.
This method involves creating and managing verification tokens using API calls.
Important Tips:
- Choose the verification method that aligns with your technical proficiency and website setup.
- Follow the step-by-step instructions provided by Google Search Console during the verification process.
- After successful verification, regularly monitor the Search Console for insights and updates about your website’s performance in Google Search.
By understanding and choosing the most suitable verification method for your website, you can ensure a smooth and secure ownership verification process within Google Search Console.
Connecting website properties to GSC:
Let’s focus on the crucial steps to perform after verifying ownership and connecting your website to Google Search Console:
Sitemaps Submission:
Submit XML sitemaps in the “Sitemaps” section to assist Google in understanding your site’s structure.
Regularly check for any sitemap-related issues and ensure that new content is promptly indexed.
URLs Removal
The “Removals” section in Google Search Console allows website owners to manage content removal requests.
This feature is particularly useful when there’s content on your website that you want temporarily or permanently removed from Google’s search index.
Inspect URLs:
Use the “URL Inspection” tool to individually inspect specific URLs on your site.
Understand how Googlebot views these pages and address any issues affecting their visibility.
Dashboard Overview of GSC
The Dashboard Overview of Google Search Console (GSC) provides a snapshot of your website’s performance in Google Search.
This centralized hub offers key metrics, insights, and reports, allowing you to monitor search visibility, user interactions, and overall site health.
Understanding the GSC dashboard is essential for making informed decisions and optimizing your website’s presence in search results.
Navigating the GSC dashboard:
Upon logging in, the home page provides an overview of the selected property.
Quick access to important metrics, recent issues, and other relevant information.
Property Selector:
If you manage multiple properties, use the property selector to switch between them.
Each property corresponds to a specific website or domain.
Left-hand Navigation Menu:
Explore different sections using the left-hand menu, including:
- Overview: A snapshot of performance metrics.
- Performance: Detailed insights into search queries, clicks, impressions, and average position.
- URL Inspection: Allows you to inspect how a specific URL is indexed.
- Index:
- Coverage: Information about indexed pages and potential issues.
- Pages
- Videos Pages
- Sitemaps: Submit and monitor XML sitemaps.
- Removals: Manage content removal requests.
- Coverage: Information about indexed pages and potential issues.
- Experience:
- Page Experience: Insights into the overall user experience on your site.
- Core Web Vitals: Detailed metrics on loading, interactivity, and visual stability.
- HTTPS: Information on your site’s security protocol.
- Enhancements:
- Breadcrumbs: Recommendations and data on breadcrumb navigation.
- Sitelinks Searchbox: Insights into sitelinks displayed in search results.
- Security & Manual Actions:
- Manual Actions: Details on manual actions taken by Google.
- Security Issues: Alerts and information about potential security threats.
- Legacy Tools and Reports:
- Web Tools: Access to tools from the previous version of Search Console.
- Links: Insights into external and internal links pointing to your site.
- Settings: Configure settings related to your Search Console account.
- Submit Feedback: Provide feedback to Google about your Search Console experience.
- About Search Console: Information about Google Search Console.
This menu provides a comprehensive overview of the tools and reports available in Google Search Console, allowing you to analyze, optimize, and monitor various aspects of your website’s performance in Google Search.
Overview Section:
The Overview section in Google Search Console serves as a consolidated view of critical performance metrics and important summaries. Below is a detailed breakdown based on the given data:
- Performance Summary:
- Total Web Search Clicks Chart:
- This chart displays the total number of clicks your website received from web search results.
- It provides a visual representation of the overall user engagement with your site through search clicks.
- Analyzing trends in this chart helps gauge the effectiveness of your site’s presence in search.
- Total Web Search Clicks Chart:
- Indexing Summary:
- Not Indexed Pages and Indexed Pages Chart:
- The chart illustrates the balance between pages that are indexed by Google and those that are not.
- Monitoring this chart helps ensure that a significant portion of your site’s content is accessible to search engines.
- Not Indexed Pages and Indexed Pages Chart:
- Experience Summary:
- Core Web Vitals:
- Type: The type categorizes the pages based on their Core Web Vitals performance, including metrics like Largest Contentful Paint (LCP), First Input Delay (FID), and Cumulative Layout Shift (CLS).
- Good, Needs Improvement, Poor: Pages are categorized as having good, needs improvement, or poor performance in terms of Core Web Vitals.
- Trend Chart: A visual representation of the trends in Core Web Vitals performance over time.
- HTTPS:
- Type: Classifies the security status of your site based on HTTPS implementation.
- Trend Chart: Displays trends in HTTPS implementation, ensuring a secure connection for users.
- Core Web Vitals:
- Shopping Summary:
- Type, Valid, Invalid:
- Classifies your site’s shopping-related data, distinguishing between valid and invalid items.
- Monitoring this summary is essential for e-commerce websites to ensure accurate product representation in search results.
- Trend Chart: Illustrates trends in the status of shopping-related data over time.
- Type, Valid, Invalid:
- Enhancements Summary:
- Breadcrumbs:
- Type: Categorizes the implementation status of breadcrumbs on your site.
- Valid, Invalid: Indicates the validity of the implemented breadcrumbs.
- Trend Chart: Offers insights into the trends of breadcrumb implementation over time.
- FAQs:
- Type: Categorizes the implementation status of Frequently Asked Questions (FAQs) on your site.
- Valid, Invalid: Indicates the validity of the implemented FAQs.
- Trend Chart: Provides a visual representation of the trends in FAQ implementation.
- Review Snippets:
- Type: Classifies the implementation status of review snippets on your site.
- Valid, Invalid: Indicates the validity of the implemented review snippets.
- Trend Chart: Illustrates trends in the implementation of review snippets over time.
- Sitelinks Searchbox:
- Type: Categorizes the implementation status of the sitelinks searchbox on your site.
- Valid, Invalid: Indicates the validity of the implemented sitelinks searchbox.
- Trend Chart: Offers insights into the trends of sitelinks searchbox implementation over time.
- Breadcrumbs:
This detailed breakdown of the Overview section provides insights into various aspects of your website’s performance, indexing status, user experience, shopping-related data, and enhancements implementation. Regularly monitoring these metrics and trends allows you to make informed decisions for optimizing your site’s visibility and user engagement in Google Search.
Performance Section:
Let’s check out the “Performance” section in Google Search Console! It’s like a dashboard showing how people find and use your website.
We’ll look at different searches, cool charts, and info on what’s working.
Search Type Filter:
Web:
This filter allows you to view performance metrics specifically for web searches.
Web search metrics provide insights into how users are interacting with your website through traditional search results.
Image:
Selecting the Image filter allows you to focus on performance metrics related to image searches.
This is particularly useful for websites with a significant visual or image-based content presence.
Video:
The Video filter provides metrics tailored to searches related to video content.
This is valuable for websites hosting video content and seeking to understand video search performance.
News:
For websites that publish news content, the News filter allows you to analyze performance metrics specifically in the context of news searches.
Date Range Filter:
Most Recent:
This filter displays performance data for the most recent time period available.
It’s useful for quickly checking the latest trends and changes in your site’s search performance.
Last 7 Days, Last 28 Days, Last 3 Months, Last 6 Months, Last 12 Months, Last 16 Months:
These predefined date ranges allow you to analyze performance trends over different time intervals.
Choose the timeframe that aligns with your analysis needs.
Custom Date Range Selector:
The Custom Date Range Selector provides flexibility to set a specific date range for detailed analysis.
This is helpful for in-depth investigations into seasonal trends, campaign impacts, or specific events.
Visual Chart:
Total Clicks:
The Total Clicks chart visually represents the cumulative number of clicks your website received over the selected time period.
Analyzing this chart helps gauge overall user engagement.
Total Impressions:
The Total Impressions chart illustrates the total number of times your site’s pages appeared in search results.
Understanding impressions is crucial for assessing the reach and visibility of your content.
Average CTR (Click-Through Rate):
The Average CTR chart shows the percentage of clicks relative to impressions.
Monitoring CTR trends helps evaluate the effectiveness of your search listings in attracting user clicks.
Average Position:
The Average Position chart indicates the typical ranking of your site’s pages in search results.
Lower average positions are generally desirable for better visibility.
Data Collection Tab:
Queries Data:
The Queries data tab provides detailed information about the search queries that led users to your site.
Insights include clicks, impressions, CTR, and average position for each query.
Pages Data:
Pages data offers metrics related to individual pages on your site, including clicks, impressions, CTR, and average position.
Countries Data:
This tab displays performance metrics segmented by countries, providing insights into geographical variations in search performance.
Devices Data:
Devices data breaks down performance metrics based on the devices used by users (e.g., desktop, mobile).
Useful for optimizing the user experience across different devices.
Search Appearance Data:
Search Appearance data provides insights into how your site appears in search results, including rich results and features.
Dates Data:
The Dates data tab allows you to view performance metrics for specific dates within the selected date range.
Understanding and utilizing these filters, charts, and data collection tabs in the Performance section empowers website owners to gain granular insights into their site’s performance in Google Search.
The inspected URL Result
After inspecting a URL using the “URL Inspection” tool in Google Search Console, the result provides a wealth of information about how Google’s search engine views and processes that specific URL.
Here are the key elements typically included in the result:
Indexing Status:
Indicates whether the URL is indexed by Google or not.
“URL is on Google” suggests that the page is successfully indexed, while “URL is not on Google” indicates that it’s not in the index.
Crawl Information:
Provides details on when Google last crawled the URL and whether any issues were encountered during the crawl.
“Crawled – currently not indexed” may indicate that Google has visited the page but hasn’t added it to the index.
Index Coverage:
Offers insights into how well the URL is covered in Google’s index and whether there are any issues preventing full coverage.
“Coverage: Excluded” might highlight specific reasons why the URL is not fully included in the index.
Canonicalization:
Indicates the canonical URL that Google considers as the preferred version. This is crucial for handling duplicate content issues.
“Google-selected canonical” confirms the URL selected by Google as the preferred canonical version.
Mobile Usability:
Assesses how well the URL performs on mobile devices in terms of usability.
“Mobile Usability: Good” signifies that the page is optimized for mobile viewing.
Enhancements:
Provides information about structured data and other enhancements on the URL.
“No enhancements detected” may mean that there is no structured data present on the page.
Coverage Issues:
Lists any specific issues or errors preventing the URL from being fully indexed.
“Errors: Submitted URL has crawl issue” could indicate issues that need attention for proper indexing.
Sitemaps Information:
Displays information related to sitemaps that include the inspected URL.
“Sitemap: Submitted from sitemap” confirms that the URL is included in the sitemap submitted to Google.
Security Issues:
Flags any security-related concerns with the URL.
“No issues detected” indicates that the page is considered secure.
User-Declared Canonical:
Displays any user-declared canonical URLs specified in the HTML code.
“User-declared canonical: http://example.com/canonical” confirms the canonical URL declared by the website owner.
Additional Information:
Provides any additional context or information relevant to the inspected URL.
“Linked from” might show other pages that link to the inspected URL.
These elements collectively offer a comprehensive view of how Google interprets and handles the specific URL in question. Webmasters can use this information to identify and address issues, improve search visibility, and ensure a positive user experience.
Index Section
In the “Index” section of Google Search Console, you’ll explore crucial insights into how Googlebot indexes your website.
This includes assessing the coverage status of your pages, submitting and monitoring XML sitemaps for efficient crawling, and managing content removal requests to control what appears in search results.
This section equips you with the tools to optimize your site’s visibility and user experience in Google Search.
Coverage:
In this section, you can explore the indexing status of your site, identifying the number of indexed pages, valid pages, and those with errors or warnings.
Information about Indexed Pages:
Coverage provides a comprehensive overview of how Googlebot interacts with and indexes pages on your website.
Indexed Pages:
This figure represents the total number of pages from your site that are currently indexed by Google.
Valid Pages:
Indicates the number of pages that are successfully indexed and considered valid.
Pages with Errors or Warnings:
Highlights the number of pages with issues, such as crawl errors or warnings during the indexing process.
Subsections (e.g., “Pages” and “Videos Pages”):
These subsections offer granular insights into different content types, such as standard web pages and video pages. They provide a breakdown of how each content type is covered in the index.
Sitemaps:
In this section, we explore the submission and monitoring of XML sitemaps, providing a structured path for efficient crawling and indexing.
Submit and Monitor XML Sitemaps:
In this process, you’ll not only submit the sitemaps for consideration but also closely monitor their status. Ensuring that Googlebot navigates your site with precision, ultimately enhancing its presence in search results.
Submit XML Sitemaps:
Website owners can submit XML sitemaps to Google through the Sitemaps section. XML sitemaps help search engines understand the structure of the website and prioritize crawling.
By submitting sitemaps, you provide a roadmap for Googlebot to discover and index your site’s content efficiently.
Monitor Sitemap Status:
The Sitemaps section allows you to monitor the status of the submitted sitemaps. This includes information on how many URLs from the sitemap have been indexed and whether there are any issues affecting the sitemap’s effectiveness.
Identify Indexing Issues:
If there are discrepancies between the submitted sitemap and indexed URLs, it can indicate potential indexing issues. The Sitemaps tool assists in identifying and resolving these issues.
Removals:
In the Removals section, you can track the status of removal requests, ensuring that adjustments to your content promptly reflect in Google’s search results.
Managing Content Removal Requests:
This feature empowers website owners to take control of the content displayed in Google’s search results.
Removals Tool:
The Removals section is a dedicated tool for managing content removal requests from Google’s search results.
Users can request the temporary or permanent removal of specific content. This is particularly useful for scenarios such as outdated information or sensitive content that needs immediate removal from search results.
Temporary Removals:
Temporary removals allow users to take down content temporarily from search results. This is beneficial when you’ve made changes to a page, and you want the updated version to reflect quickly in search results.
Permanent Removals:
Permanent removals are suited for situations where certain content should no longer be accessible through Google’s search results. This could include confidential information or content that violates policies.
Tracking Removal Requests:
The Removals tool provides a log or history of removal requests. Users can track the status of each request, including when the request was made, whether it was approved, and when the content is expected to be removed from search results.
The “Index” section in Google Search Console is a crucial area for website owners to understand how their content is being crawled, indexed, and presented in search results.
Experience Section
This dynamic section, comprised of “Page Experience”, “Core Web Vitals” and “HTTPS” provides vital insights into loading performance, interactivity, visual stability, mobile-friendliness, and the security protocols of your site.
Page Experience:
From assessing loading performance to mobile-friendliness and security protocols, Page Experience offers a comprehensive view of the user journey.
In the “Experience” section of Google Search Console, the focus is on summarizing crucial aspects related to Core Web Vitals for both mobile and desktop platforms, as well as the HTTPS status of the website.
This summary provides a snapshot of key metrics that impact the overall user experience:
Core Web Vitals for Mobile and Desktop:
Overview: The summary highlights key metrics related to Core Web Vitals, which include loading performance, interactivity, and visual stability.
Mobile and Desktop Comparison: A comparison is provided for how these core web vital metrics perform on both mobile and desktop platforms.
HTTPS Status of the Website:
The summary includes the HTTPS status of the website, indicating whether it is served over a secure, encrypted connection.
HTTPS is a critical factor for securing user data and enhancing trust. The summary provides insights into the overall security status of the website.
This streamlined summary allows website owners to quickly assess the performance of their website in terms of crucial user experience metrics and security protocols. It serves as a concise guide to identify areas for improvement and optimization within the broader context of page experience.
Core Web Vitals:
In this section of Google Search Console, the focus is on providing a summarized overview of the performance of your website’s Core Web Vitals on both desktop and mobile platforms.
This summary is presented through graphs highlighting key categories: Poor URLs, URLs Needing Improvements, and Good URLs.
Desktop Core Web Vitals Overview:
Poor URLs: The graph displays the number of URLs on the desktop platform with Core Web Vitals categorized as “Poor,” indicating areas where performance needs attention.
URLs Needing Improvements: This category on the graph represents URLs that fall into the “Needs Improvement” range, offering insights into areas for potential enhancement.
Good URLs: The graph includes a segment for URLs that meet the criteria for “Good” Core Web Vitals on the desktop, showcasing positive performance aspects.
Mobile Core Web Vitals Overview:
Poor URLs: Similar to the desktop graph, the mobile graph illustrates the number of URLs with “Poor” Core Web Vitals, indicating performance issues that require attention.
URLs Needing Improvements: This category on the mobile graph highlights URLs that need improvement in their Core Web Vitals, offering a targeted view of areas for optimization.
Good URLs: The mobile graph segment displays URLs with “Good” Core Web Vitals, showcasing positive performance on the mobile platform.
This summarized presentation allows website owners to quickly identify the distribution of Core Web Vitals performance across different categories for both desktop and mobile platforms. It serves as a visual guide to prioritize optimization efforts and improve the overall user experience on their website.
Detailed Metrics on Loading, Interactivity, and Stability:
Core Web Vitals offer specific metrics that assess the loading speed, interactivity, and visual stability of your web pages.
Metrics Overview:
Largest Contentful Paint (LCP): Measures loading performance by assessing the time it takes for the main content to load.
First Input Delay (FID): Evaluates interactivity by measuring the time it takes for a page to become interactive.
Cumulative Layout Shift (CLS): Assesses visual stability by quantifying unexpected layout shifts during page load.
User-Centric Focus:
These metrics prioritize aspects of page performance that directly impact the user experience.
Improving Core Web Vitals enhances the overall usability and satisfaction of your website.
HTTPS:
In this section of Google Search Console, there is a graph that provides a visual representation of the total number of HTTPS and HTTP URLs detected by GSC over the last three months.
This graph offers insights into the security status of the website and the transition to secure HTTPS connections.
HTTPS vs. HTTP URLs Over Time:
The graph displays a trendline representing the total number of URLs detected by Google Search Console over the past three months.
HTTPS URLs: A distinct segment of the graph showcases the number of URLs served over secure HTTPS connections.
HTTP URLs: Another segment represents the number of URLs served over non-secure HTTP connections.
Information on Site’s Security Protocol:
HTTPS provides information about your website’s security protocol, indicating whether your site is served over a secure, encrypted connection.
Security Assurance:
HTTPS encrypts data exchanged between users and your website, ensuring secure transmission.
Google considers HTTPS as a ranking factor, positively influencing search engine visibility.
User Trust:
Users are more likely to trust and engage with a website that employs HTTPS, especially for transactions or sensitive interactions.
HTTPS is essential for maintaining the integrity and security of user data.
The “Experience” section in Google Search Console offers a holistic assessment of how users interact with your website. Page Experience, Core Web Vitals, and HTTPS collectively provide a comprehensive understanding of your site’s performance, user satisfaction, and security. By optimizing these elements, you can enhance your website’s visibility, user engagement, and trustworthiness.
Enhancements Section
In this section of Google Search Console, there are two sub-sections: Breadcrumbs and Sitelinks Searchbox.
Each sub-section includes a graph providing insights into the performance of Valid and Invalid URLs within the specified categories.
Breadcrumbs:
Valid and Invalid Breadcrumbs URLs Graph:
The graph focuses on the performance of Breadcrumbs, showcasing trends over a specified period.
Valid URLs: A segment of the graph represents the number of URLs with Breadcrumbs that meet the criteria for being valid.
Invalid URLs: Another segment illustrates the number of URLs with Breadcrumbs categorized as invalid, indicating areas that may need attention.
Sitelinks Searchbox:
Valid and Invalid Sitelinks Searchbox URLs Graph:
This graph provides insights into the performance of URLs in relation to the Sitelinks Searchbox feature.
Valid URLs: A segment of the graph indicates the number of URLs that are considered valid for inclusion in the Sitelinks Searchbox feature.
Invalid URLs: Another segment showcases the number of URLs that, while eligible, are currently considered invalid for Sitelinks Searchbox, offering insights into areas for potential optimization.
These graphs within the “Enhancements” section offer a visual representation of the status and trends of both Breadcrumbs and Sitelinks Searchbox. Website owners can use this information to monitor the performance of these elements, identify issues, and optimize their content for enhanced user experience and search visibility.
Security and Manual Actions Section
In this section of Google Search Console, it is crucial for addressing issues detected by Google’s crawler on a website. Here’s an overview:
Manual Actions:
The Manual Actions subsection identifies issues on the website that have been manually reviewed and flagged by Google’s team.
Top Priority: These issues are considered a priority for website owners to address and fix promptly.
Issues Detected:
Manual Actions may include a range of issues, such as spam, user-generated content concerns, or violations of Google’s Webmaster Guidelines.
The issues have undergone a manual review process by Google’s team to ensure accuracy and relevance.
Fixing Priorities:
Website owners are responsible for addressing and fixing the identified issues.
Timely resolution of Manual Actions is essential to maintain a positive standing in Google’s search results.
Security Issues:
The Security Issues subsection focuses on identifying and notifying website owners about potential security threats detected on their website.
Security issues are critical as they can impact the safety and trustworthiness of the website.
Types of Security Issues:
Google’s crawler actively scans websites for malware, and if detected, it’s reported in this section.
Phishing attempts or malicious content designed to deceive users may be flagged as security issues.
Notification to Website Owners:
Website owners receive alerts and notifications in the Security Issues section if potential threats are detected.
Addressing security issues promptly is crucial to protect both the website and its visitors.
Diagnostic and Resolution Guidance:
The section provides diagnostic information to help website owners understand the nature of the security issue.
Guidance and recommended steps are often provided to assist in resolving the identified security concerns.
Verification of Fixes:
After addressing the security issues, website owners can request a review and verification process to confirm that the fixes have been implemented successfully.
This serves as a vital resource for website owners to monitor and address security threats promptly, ensuring a secure and trustworthy online environment for both the website and its users.
Legacy Tools and Reports Section
In this section of Google Search Console, there is a separate window for “Web Tools,” encompassing various tools and reports.
One of the components within Web Tools is the “Ad Experience Report,” which provides insights into the ad experiences on both desktop and mobile platforms.
Here’s an overview:
Ad Experience Report:
The Ad Experience Report evaluates the ad experiences on your website to ensure they align with acceptable standards set by Google.
The goal is to provide a positive and non-disruptive user experience with ads.
Desktop and Mobile Platforms:
The report provides separate insights for both desktop and mobile platforms, recognizing the different user experiences on these devices.
Website owners can compare the ad experiences across platforms to optimize for both.
Abusive Experiences:
The Ad Experience Report may highlight instances of abusive ad experiences that could negatively impact user engagement.
Insights and guidance are often provided to address and improve identified issues.
Desktop and Mobile Reports:
Desktop Report: This report focuses on the performance and user experience of the website on desktop devices.
Mobile Report: Similar to the desktop report, it assesses the website’s performance and user experience on mobile devices.
Abusive Experiences:
The tool actively identifies and reports instances of abusive ad experiences, ensuring compliance with industry standards.
The focus is on protecting users from intrusive or harmful ad practices.
Abusive Notifications:
The tool assesses and reports on notifications to prevent abusive practices that could negatively impact the user experience.
Ensures that notifications are delivered in a user-friendly and non-intrusive manner.
Links
In this section of Google Search Console, you have access to four types of reports that provide valuable insights into the linking landscape of your website:
External Links List:
This report presents a list of external websites that link to pages on your site.
Purpose: Helps you understand who is referring traffic to your website from outside sources.
Insights: Identify valuable partnerships, track mentions, and assess the impact of external linking on your site’s visibility.
Internal Links List:
Displays a list of internal links within your website’s pages.
Functionality: Highlights how different pages within your site are interconnected.
Optimization: Enables you to strengthen your website’s internal linking structure for improved navigation and SEO.
Top Linking Sites List:
Provides a list of websites that most frequently link to your content.
Significance: Identifies key domains contributing to your website’s backlink profile.
Strategic Insights: Helps you build relationships with high-impact linking sites and understand your site’s influence in specific online communities.
Top Linking Text List:
Details the anchor text used in links pointing to your website.
Anchor Text Importance: Anchor text gives context to linked pages, and this report shows the phrases or words used.
SEO Optimization: Allows you to ensure that anchor text aligns with your content and helps search engines understand the relevance of linked pages.
These reports in the “Links” section empower website owners to comprehend the external and internal linking dynamics, identify influential linking sites, and optimize anchor text for enhanced SEO performance. Utilizing these insights can contribute to a stronger online presence and improved search engine rankings.
Setting Section
In this section of Google Search Console, you’ll find a range of options categorized under different headings. Here’s a breakdown of the available data:
General Settings:
Ownership Verification:
Verify and establish ownership of your website in Google Search Console.
Various methods, such as HTML tag verification or domain verification, are available.
Users and Permissions:
Control and grant permissions to different users for collaborative management of the Search Console account.
Assign roles like owner, full user, or restricted user based on the level of access required.
Associations:
Establish connections between different Google services and your website for enhanced data sharing and insights.
Change of Address:
Notify Google when you change your website’s domain, facilitating a smooth transition in search results.
Bulk Data Export:
Export bulk data from your Google Search Console account for in-depth analysis and reporting.
Crawling:
robots.txt:
Manage directives in the robots.txt file to control how search engines crawl and index your site.
Crawl Stats:
View statistics related to Googlebot’s crawling activity on your website, including pages crawled per day and download times.
About:
Property Added to Account:
Displays a history of properties (websites) when added to your Google Search Console account.
These settings empower website owners to manage ownership, permissions, and associations, facilitating smooth transitions during changes like website migrations. The crawling section allows you to control how Googlebot interacts with your site, and the “About” section provides insights into the history of properties linked to your account.
Submit feedback
The Submit Feedback button in Google Search Console lets you share your thoughts easily:
It’s a quick way to let Google know about your experiences and ideas for improvement.
About Search Console
This section provides essential information about Google Search Console. It serves as a reference point for understanding the features, functionalities, and purpose of the tool. If you have questions or need a quick guide to what Google Search Console is all about, this section offers valuable insights.
Google Search Console Updates and Features
Official Google Webmaster Central Blog:
Regularly check the Google Webmaster Central Blog for official announcements and updates related to Google Search Console.
Google often shares insights, tips, and news about changes to search algorithms and webmaster tools.
GSC Help Center and Documentation:
The Google Search Console Help Center is a valuable resource for understanding features, troubleshooting issues, and staying updated.
Explore the documentation to learn about new functionalities and best practices.
Google Search Central YouTube Channel:
Subscribe to the Google Search Central YouTube Channel for video updates, tutorials, and discussions on GSC features.
Video content provides visual insights into using GSC effectively.
Official Google Search Central Twitter Account:
Follow the Google Search Central Twitter account for real-time updates and announcements.
Twitter often shares quick insights and links to more detailed information.
Webmaster Conferences and Events:
Attend webmaster conferences or virtual events hosted by Google.
These events often feature announcements, deep dives into new features, and opportunities for direct interaction with Google experts.
By staying informed about GSC updates, exploring new features, and following tips for maximizing its use over time, webmasters can leverage the full potential of Google Search Console. This proactive approach ensures that websites remain optimized, user-friendly, and well-positioned in search engine results.